As a WordPress developer or website manager using the Elementor plugin, encountering a Server Error (500 Internal Server Error) can be incredibly frustrating. This error often pops up due to issues related to the version history feature in Elementor. By default, Elementor creates a version history for every edit made on a page, allowing you to revert to previous versions if needed. While this feature is useful, it consumes database records and file storage space. Over time, these accumulated versions can cause problems, including the issue such as Server Error (500 Internal Server Error).
Fortunately, there’s a quick and effective fix for this issue. We’ve tested this method, and it has proven to be a reliable solution. Follow the steps below to resolve your 500 Server Error.
Step-by-Step Guide to Fixing the “Server Error (500 Internal Server Error)“
Step 1: Log in to Your WordPress Dashboard
Begin by logging into your WordPress admin dashboard with your credentials.
Step 2: Install and Activate the WP-Optimize Plugin
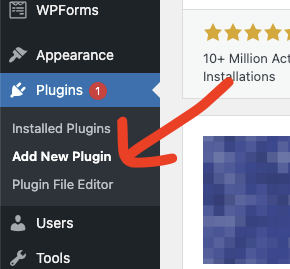
- Navigate to the Plugins Section:
- On the left-hand sidebar, hover over “Plugins” and click on “Add New.”
- Search for WP-Optimize:
- In the search bar on the top right, type “WP-Optimize.”
- Install and Activate the Plugin:
- Once you find WP-Optimize in the search results, click on the “Install Now” button.
- After the installation is complete, click “Activate.”
Step 3: Optimize Your Database
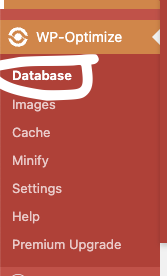
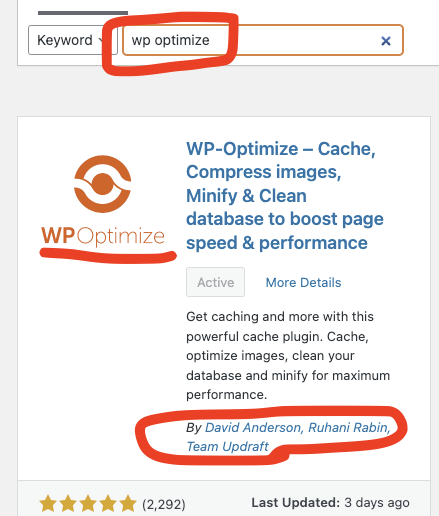
- Access WP-Optimize:
- On the left-hand sidebar, you will now see “WP-Optimize” listed. Click on it to open the plugin’s settings.
- Select Optimization Options:
- In the WP-Optimize dashboard, navigate to the “Database” section.
- Here, you will see several optimization options. Check the following boxes:
- “Optimize database tables”
- “Clean all post revisions”
- “Clean all auto-draft posts”
- “Clean all trashed posts”
- “Remove spam and trashed comments”
- “Remove unapproved comments”
- Run the Optimizations:
- After selecting the above options, click on “Run all selected optimizations.”
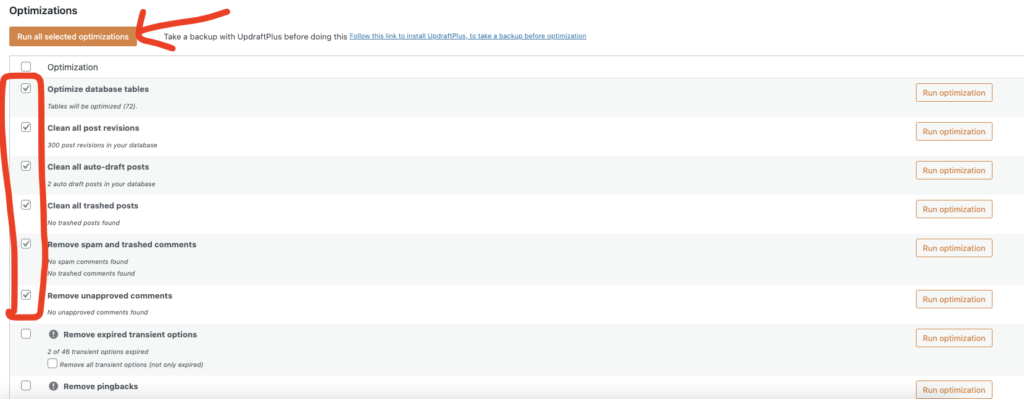
By performing these optimizations, you will clean up unnecessary database entries and free up storage space, which should resolve the 500 Server Error caused by Elementor’s version history.
Why This Fix Works
The 500 Server Error is often due to an overloaded database or file storage space. Elementor Plugin’s version history feature, while useful, can contribute significantly to this overload over time. By cleaning up old post revisions, drafts, trashed posts, and spam comments, you reduce the load on your database, allowing your WordPress site to function smoothly again.
Additional Tips
- Regular Maintenance:
- To prevent future issues, regularly optimize your database using WP-Optimize. Set a schedule for monthly or bi-weekly cleanups.
- Backup Your Site:
- Before performing any optimizations or database cleanups, always back up your site. This ensures you can restore your site in case anything goes wrong during the process.
- Update Plugins and Themes:
- Keep all your plugins and themes updated to the latest versions. Outdated software can lead to compatibility issues and errors.
- Monitor Site Performance:
- Use tools like Google PageSpeed Insights or GTmetrix to monitor your site’s performance and identify other potential issues.
Encountering a 500 Server Error can be a significant hurdle, but with the WP-Optimize plugin, you can quickly and effectively resolve this issue. By following the steps outlined above, you will clean up your database, freeing up resources and restoring your site’s functionality.
We hope this guide helps you resolve your 500 Server Error. If you have tried this fix, please leave a comment below to share your experience. Whether it worked or not, your feedback can help others facing the same issue. Let’s work together to ensure our WordPress sites run smoothly!
